Nov 08, 2018 When you type a website into your address bar—like PCMag.com—your computer doesn't actually know where to go on its own. Instead, it looks that address up on a Domain Name System (DNS) server. Nearly everything on the Internet starts with a DNS request. DNS is the Internet’s directory. Click on a link, open an app, send an email and the first thing your device does is ask the directory: Where can I find this? Unfortunately, by default, DNS is usually slow and insecure. To figure out the 'driving directions,' if you will, your computer contacts a special server (called DNS, for Domain Name System) to figure out the route. That server tells your web browser that.
- Laptop Dns Issue
- Dns Laptops App
- Dns Laptops Vs
- Dns Driver Service
- How To Change Laptop Dns
- Dns Laptops & Desktops Drivers
- Dns Driver Update
Suddenly you cannot access any websites through the Internet. Then you try to troubleshoot the network problems on your Windows. It tells you the DNS server not responding is the culprit. You may see one of these:
“The DNS server isn’t responding.
Your computer appears to be correctly configured, but the device or resource (DNS server) is not responding.”
Don’t worry if this problem occurs. You can fix this problem with our following guide.

Try these fixes
If you’d like to know why you can’t browse the Internet due to the ‘DNS server not responding, you can go to read the reason part. Otherwise, follow along with the solutions directly.
Bonus Tip: Try using VPN to fix the connection problem.
Note: The screens shown below are from Windows 10, but all the methods also apply to Windows 7/8.
Why can’t I access websites when the DNS server not responding?
First, let’s figure out what a DNS server is. DNS (Domain Name System) server helps to translate the website address into the IP address for your browser to connect to.
For example, when you want to access our website: www.drivereasy.com on Chrome, the DNS server translates it into our public IP address: 144.217.68.24 for Chrome to connect to.
So you may know if there’s any wrong with your DNS server, you cannot access any website on your browser. No exception that if your DNS server stops responding, you cannot access the websites through the Internet.
Solution 1: Correct your DNS server address
The DNS server not responding error could be probably caused by an incorrect DNS server address. So you can follow these to correct your DNS server address:
1) On your keyboard, press the Windows logo key and R at the same time to invoke the Run box.
2) Type control and press Enter.
3) Click Network and Sharing Center in Large icons.
4) Click Change adapter settings.
5) Right-click on Local Area Connection, Ethernet or Wi-Fi according to your Windows. Then click Properties.|
6) Click Internet Protocol Version 4(TCP/IPv4), then Properties.
Hercules Drivers. 16 drivers total Last updated: Mar 1st 2016, 10:35 GMT RSS Feed. Latest downloads from Hercules in Sound Card. Sort by: last update. Hercules DJ Console Series Sound Driver 5.69s for MAC 1,170 downloads. Sound Card Hercules. Hercules Drivers. 14 drivers total Last updated: Mar 14th 2016, 06:11 GMT RSS Feed. Latest downloads from Hercules in Digital Camera / Webcam / Camcorder. Sort by: last update. Hercules Dualpix HD720p for Notebooks Driver 3.2.2.1 2,980 downloads. Hercules drivers for windows 10. The following hardware are compatible in macOS 10.14 Mojave with Hercules drivers DJSeriesInstall 5.99s and later: - Deejay Trim 4-6 - DJ Console Mk2 - DJ Console Mk4 - DJ Console Rmx. Download latest version of Hercules ver. Portmon is a GUI/device driver combination that monitors and displays all serial and parallel port activity on a system. It has advanced filtering and search capabilities that make it a powerful tool for exploring the way NT works, seeing how applications use ports, or tracking down problems in. Driver Hercules Classic V2.2.0.2616 (Windows Vista 32) PC: Windows Vista: Driver x64 Hercules Classic - V2.4 (Windows Vista 64) PC: Windows Vista: Patch. Webcam Station (Arcsoft) Vista Update: FAQ.
7) Tick on Obtain an IP address automatically and Obtain DNS server address automatically. Then click OK.
8) Click Internet Protocol Version 6(TCP/IPv6), then Properties.
Erkunde Peter Wienss Pinnwand „Estlcam“ auf Pinterest. Weitere Ideen zu arduino cnc, cnc technik, cnc. Drivers Catalog ⇒ Port Devices ⇒ GoCNC.de ⇒ CNC Studio USB Box (COM3) Drivers Installer for CNC Studio USB Box (COM3) If you don’t want to waste time on hunting after the needed driver for your PC, feel free to use a dedicated self-acting installer. Download gocnc.de driverpack. News The Project Technology RoboSpatium Contribute Subject index Download Responses Games Shopping tips Contact Next3D from GoCNC The video about the Next3D. You can get this machine at GoCNC.de. Description Figure 1: The Next3D series is available in various dimensions and as 'small is beautiful' is the mantra I am.
9) Tick on Obtain an IP address automatically and Obtain DNS server address automatically. Then click OK.
Restart your computer and try to access the website you want to go to again and see if it succeeds.
Solution 2: Clear your DNS cache and reset your IP
1) Type cmd in the search box from the Start menu. Then right-click on Command Prompt to select Run as administrator.
Note: Click Yes when prompted by the User Account Control.
2) On the open black window, type the following commands and press Enter after each.
Then restart your computer and try to access the website you want to visit again and see if it succeeds.
Solution 3: Update your network adapter driver
Your DNS server won’t respond if the network adapter driver is outdated. You can update your network adapter driver manually or, if you’re not confident playing around with drivers, you can do it automatically with Driver Easy.
Driver Easy will automatically recognize your system and find the correct drivers for it. You don’t need to know exactly what system your computer is running, you don’t need to risk downloading and installing the wrong driver, and you don’t need to worry about making a mistake when installing.
You can update your drivers automatically with either the FREE or the Pro version of Driver Easy. But with the Pro version it takes just 2 clicks (and you get full support and a 30-day money-back guarantee):
1) Downloadand install Driver Easy.
2) Run Driver Easy and click the Scan Now button. Driver Easy will then scan your computer and detect any problem drivers.
Laptop Dns Issue
3) Click Update All to automatically download and install the correct version of all the drivers that are missing or out of date on your system (this requires the Pro version – you’ll be prompted to upgrade when you click Update All).
Note: You can do it for free if you like, but it’s partly manual.
Hatch laptops & desktops driver download for windows 10.
After updating your network adapter driver, please restart your computer. Try to access the website you want to go to again and see if it succeeds.
Solution 4: Restart your modem and router
If your modem or router doesn’t work properly, the DNS server could stop responding, either. You can restart your modem and router if you have one to solve the problem.
1) Press the power button of your modem or router to power off, then wait for a while and press the power button again to start it again.
2) Try to access the website you want to go to again and see if it succeeds.
Hopefully, this article has helped you fixed the problem. Feel free to comment below with your own experiences and share with your friends or colleagues if they’re experiencing the same problem.
Do you want to learn how to view DNS cache in Windows 10? If so, this tutorial is for you. On a Windows 10 PC, there are several methods you can use to display the DNS contents. First, here’s a summary of what the DNS cache means.
What Is the DNS Cache?
DNS, (Domain Name System) cache, sometimes referred to as DNS Resolver Cache, is a temporary storage of information. It is maintained by your computer, and it contains records of all the recently visited websites and their IP addresses.
It serves as a database that keeps a copy of a DNS lookup, locally stored on your browser or operating system. Your computer can quickly refer to it whenever trying to load a website. The DNS cache is like a phonebook that stores an index of all public websites and their IP addresses. Its main purpose is to speed up a request to load a website by handling name resolution of addresses that you recently visited before the request is sent out to tons of public DNS servers. Since the information is available locally, the process is much quicker.
How to Check DNS Cache on Windows 10
As noted earlier, there are various ways to display DNS cache on Windows 10. This can be useful if you want to diagnose DNS issues, for example, where an invalid or out of date DNS record might be cached.
Via Command Prompt
To display the contents of the DNS cache, you need to execute the following command in an elevated Command Prompt:
Dns Laptops App
- Press the Win + S shortcut keys and type in “cmd” (without quotes).
- Click on Run as administrator on the right pane.
- On the Command Prompt window, type the following command and press Enter:
ipconfig /displaydns
Upon execution of the command, the following results will be displayed:
- Record Name – This is the name you query the DNS for, and the records, such as addresses that belong to that name.
- Record Type – This refers to the type of entry, displayed as a number (although they are commonly referred to by their names). Each DNS protocol has a number.
- Time to Live (TTL) – This is a value that describes how long a cache entry is valid, displayed in seconds.
- Data Length – This describes the length in bytes. For instance, the IPv4 address is four bytes, and the IPv6 address is 16 bytes.
- Section – This is the answer to the query.
- CNAME Record – This is the canonical name record.
You can export the results of the DNS cache using this command:
ipconfig /displaydns > dnscachecontents.txt
This will save the output in the text document, dnscachecontents.txt.
Via PowerShell
You can view the DNS cache using Windows PowerShell. And like in Command Prompt, you can also export or save the database. Here’s the procedure:
- Press the Win + X keyboard shortcut, and select Windows PowerShell Admin. Alternatively, if you can’t find that option, press the Win + S shortcut keys, type in “PowerShell” (no quotes) and select Run as Administrator on the right pane.
- Next, input the command “Get-DnsClientCache” (no quotes), and press Enter.
- Use the Get-Help cmdlet to get more information:
Help Get-DnsClientCache –full
How to Clear DNS Cache
When you run into Internet connectivity issues, flushing or clearing the DNS cache usually resolves the problem.
You may want to clear your DNS cache for a varied number of reasons, including:
- When attempting to troubleshoot connectivity issues, where you have difficulty accessing websites and applications: If the domain name in the cache has an incorrect or invalid IP address, the website won’t be able to return the correct information. Even if you clear your browser history, the DNS cache will still contain the old corrupt details. Flushing helps to get the DNS to update the results.
- When attempting to troubleshoot or resolve DNS spoofing or DNS cache poisoning issues: Cybercriminals may try to access the cache and insert or change the IP address, with the intention to redirect you to a website designed to gather sensitive data like passwords and banking details. Clearing the DNS cache prevents this.
- Protecting your privacy: Although the DNS cache does not contain personal data like cookies or JavaScript, it retains a history of addresses that you’ve visited recently, as well as those you visit frequently. Such kind of information can be dangerous in the hands of a skilled hacker. By clearing the DNS cache, you erase your address history, making it less likely for a hacker to track your online behavior.
- Resolving stale or outdated information about visited sites: An example here would be if a website has moved servers.


Is It Safe to Flush DNS Cache?
It is important to note that flushing the DNS cache doesn’t have any negative impacts on your system. DNS cache ensures quick access to websites, and when you clear it, the first time you visit a website, it may take longer than usual to load. But afterward, the results will be quicker again.
To clear the DNS cache, for whatever reason, you can use a command line or Windows PowerShell.

Clearing DNS Cache Using Command Prompt
- Press the Windows Key + S, and type “CMD” (without quotes).
- Choose the “Run as administrator” option in the right pane.
- Type the following command in the prompt and hit Enter:
ipconfig/flushdns
That’s it! You should get a notification indicating the cache has been successfully flushed.
If the issue is on the server instead of the local machine, you can still use Command Prompt to clear the DNS cache, but with a different command. In that case, the command would be:
- dnscmd /clearcache
Clearing DNS Cache Using Windows PowerShell
You can also flush the DNS cache using Windows PowerShell. Depending on the type of cache you want to clear, you have a few options to implement:
- To clear the local DNS server cache, use the command line:
Clear-DnsServerCache - To clear the client cache, use this command:
Clear-DnsClientCache
Dns Laptops Vs
How to Disable DNS Cache in Windows 10
Dns Driver Service
If for any reason you wish to disable DNS cache on your Windows 10 PC, you can use the “Service Controller” tool to stop the service:
- Press the Win + R keys, type in “services.msc” (no quotes) and press Enter or click OK.
- Locate the DNS Client service (or Dnscache on some computers) and double-click it to open its Properties.
- Change the Startup Type to Disabled.
- To re-enable the service, repeat the steps above and change the Startup Type to Automatic.
Alternatively, you can deactivate the DNS Client using Windows System Configuration:
How To Change Laptop Dns
- Press the Win + R keys, type in “msconfig” (no quotes)in the Run dialog box, and hit Enter or click OK.
- Move to the Services tab and find DNS Client.
- Uncheck the box next to the service and click Apply > OK.
- To re-enable the service, repeat the steps above and tick the checkbox again.
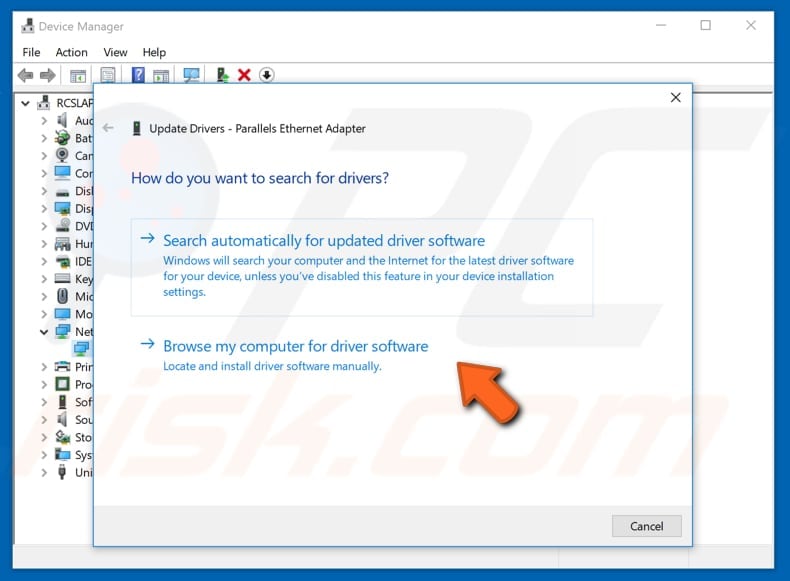
Keep in mind that disabling this service will affect the overall performance of your computer and the network traffic for DNS queries will increase, which means websites will load much slower than normal.
In Conclusion…
Dns Laptops & Desktops Drivers
Like we mentioned above, DNS cache avoids having to lookup DNS each time you visit a website. All you have to do is visit the site once, and upon subsequent requests, your browser or operating system will use the cached DNS details to return requests much quicker.
Dns Driver Update
While clearing the DNS cache is important to protecting your privacy and preventing instances of hacking, it won’t remove all traces of sensitive information. These details include activity history, login details, profile data, and traces of visits to adult websites. Even if you didn’t open them knowingly, you might have been redirected without your knowledge.
Resolve PC Issues with Auslogics BoostSpeed
Besides cleaning and optimizing your PC, BoostSpeed protects privacy, diagnoses hardware issues, offers tips for boosting speed and provides 20+ tools to cover most PC maintenance and service needs.
To effectively remove such sensitive data and protect your privacy, you need a reliable program like Auslogics BoostSpeed. The tool helps to clear any kind of confidential information that you wouldn’t want anyone to find. BoostSpeed comes with all the tools you might need to keep your PC performing at optimal speeds as well as privacy protection.
You will especially find the features under the “Protect” tab quite useful. Apart from clearing traces of your activities in your web browsers, system files, and applications, there is also an option to protect your DNS from unauthorized changes. This way, you won’t be worried about DNS spoofing, where attackers alter your DNS records to redirect traffic to fraudulent websites.
If you enable Active Browser AntiTracker, your browsing data will be cleared after every browsing session, further safeguarding your privacy. We recommend cleaning up your PC regularly, depending on your usage. Since it’s easy to forget to run maintenance, you can activate an automated scan and choose how often you want the scan to run.

Comments are closed.