- A library of over 250,000 device drivers, firmware, BIOS and utilities for Windows. Konica Minolta Bizhub 3602P MFP Universal Print Driver 3.8.0.0 1 download. Printer / Scanner Konica Minolta. Windows 10, Windows 8.1, Windows 8, Windows 7. February 8th, 10:42 GMT.
- Click the Download link to start the download. Do one of the following: To start the installation immediately, click Open or Run this program from its current location. To copy the download to your computer for installation at a later time, click Save or Save this program to disk.
Select Update Driver. If Windows doesn't find a new driver, you can try looking for one on the device manufacturer's website and follow their instructions. Reinstall the device driver. In the search box on the taskbar, enter device manager, then select Device Manager. Right-click (or press and hold) the name of the device, and select Uninstall.
Versions supported

- Windows 10
- Windows 8.1
Applies to
- Device manufacturers of CDC Control devices
Microsoft-provided in-box driver (Usbser.sys) for your Communications and CDC Control device.
In Windows 10, the driver has been rewritten by using the Kernel-Mode Driver Framework that improves the overall stability of the driver.
- Improved PnP and power management by the driver (such as, handling surprise removal).
- Added power management features such as USB Selective Suspend.
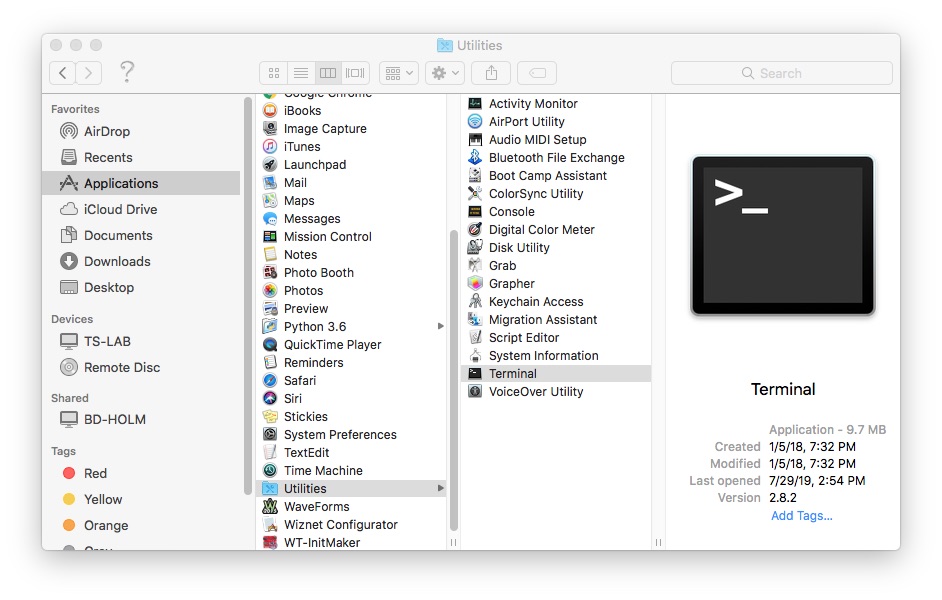
Download Elka-elektronik Port Devices Drivers
In addition, UWP applications can now use the APIs provided by the new Windows.Devices.SerialCommunication namespace that allow apps to talk to these devices.
Usbser.sys installation
Load the Microsoft-provided in-box driver (Usbser.sys) for your Communications and CDC Control device.
Note
If you trying to install a USB device class driver included in Windows, you do not need to download the driver. They are installed automatically. If they are not installed automatically, contact the device manufacturer. For the list of USB device class driver included in Windows, see USB device class drivers included in Windows.
Windows 10
In Windows 10, a new INF, Usbser.inf, has been added to %Systemroot%Inf that loads Usbser.sys as the function device object (FDO) in the device stack. If your device belongs to the Communications and CDC Control device class, Usbser.sys is loaded automatically.You do not need to write your own INF to reference the driver. The driver is loaded based on a compatible ID match similar to other USB device class drivers included in Windows.
USBClass_02
USBClass_02&SubClass_02
- If you want to load Usbser.sys automatically, set the class code to 02 and subclass code to 02 in the Device Descriptor. For more information, see USB communications device class. With this approach, you are not required to distribute INF files for your device because the system uses Usbser.inf.
- If your device specifies class code 02 but a subclass code value other than 02, Usbser.sys does not load automatically. Pnp Manager tries to find a driver. If a suitable driver is not found, the device might not have a driver loaded. In this case, you might have to load your own driver or write an INF that references another in-box driver.
- If your device specifies class and subclass codes to 02, and you want to load another driver instead of Usbser.sys, you have to write an INF that specifies the hardware ID of the device and the driver to install. For examples, look through the INF files included with sample drivers and find devices similar to your device. For information about INF sections, see Overview of INF Files.
Note
Microsoft encourages you to use in-box drivers whenever possible. On mobile editions of Windows, such as Windows 10 Mobile, only drivers that are part of the operating system are loaded. Unlike desktop editions, it is not possible to load a driver through an external driver package. With the new in-box INF, Usbser.sys is automatically loaded if a USB-to-serial device is detected on the mobile device.
Windows 8.1 and earlier versions
In Windows 8.1 and earlier versions of the operating system, Usbser.sys is not automatically loaded when a USB-to-serial device is attached to a computer. To load the driver, you need to write an INF that references the modem INF (mdmcpq.inf) by using the Include directive. The directive is required for instantiating the service, copying inbox binaries, and registering a device interface GUID that applications require to find the device and talk to it. That INF specifies 'Usbser' as a lower filter driver in a device stack.
The INF also needs to specify the device setup class as Modem to use mdmcpq.inf. Under the [Version] section of the INF, specify the Modem and the device class GUID. for details, see System-Supplied Device Setup Classes.
For more information, see this KB article.
Configure selective suspend for Usbser.sys

Starting in Windows 10, Usbser.sys supports USB Selective Suspend. It allows the attached USB-to-serial device to enter a low power state when not in use, while the system remains in the S0 state. When communication with the device resumes, the device can leave the Suspend state and resume Working state. The feature is disabled by default and can be enabled and configured by setting the IdleUsbSelectiveSuspendPolicy entry under this registry key:
To configure power management features of Usbser.sys, you can set IdleUsbSelectiveSuspendPolicy to:
'0x00000001': Enters selective suspend when idle, that is, when there are no active data transfers to or from the device.
'0x00000000': Enters selective suspend only when there are no open handles to the device.

That entry can be added in one of two ways:
Write an INF that references the install INF and add the registry entry in the HW.AddReg section.
Describe the registry entry in an extended properties OS feature descriptor. Add a custom property section that sets the bPropertyName field to a Unicode string, 'IdleUsbSelectiveSuspendPolicy' and wPropertyNameLength to 62 bytes. Set the bPropertyData field to '0x00000001' or '0x00000000'. The property values are stored as little-endian 32-bit integers.
For more information, see Microsoft OS Descriptors.
Develop Windows applications for a USB CDC device
If you install Usbser.sys for the USB CDC device, here are the application programming model options:
Starting in Windows 10, a Windows app can send requests to Usbser.sys by using the Windows.Devices.SerialCommunication namespace. It defines Windows Runtime classes that can use to communicate with a USB CDC device through a serial port or some abstraction of a serial port. The classes provide functionality to discover such serial device, read and write data, and control serial-specific properties for flow control, such as setting baud rate, signal states.
In Windows 8.1 and earlier versions, you can write a Windows desktop application that opens a virtual COM port and communicates with the device. For more information, see:
Win32 programming model:
.NET framework programming model:
Related topics
Download Elka-elektronik Port Devices Driver Updater
In an earlier blog post titled 'Develop location-aware, Metro style apps when your development system doesn’t have GPS', one option I presented for those wishing to develop high-precision location-based Windows Store apps is to hook up an external GPS to your computer. What I want to do now is explore this method in greater detail, and I’m creating a three-part series on doing so with a software application called GPSDirect from TurboIRC.COM Software & Research. In part one, we’ll introduce the GPSDirect sensor driver and learn how to use it. In parts two and three, we’ll look at connecting an external GPS recevier and an Android-based smart phone as a GPS provider.
Part 1: Introducing GPSDirect
For our GPS solutions we’ll make use of the GPSDirect NEMA Sensor Driver which was developed by Michael Chourdakis at TurboIRC.COM Software & Research. It takes any COM-connected GPS receiver and turns it into a Windows Location Sensor. Though this software was originally created for the Windows 7 Sensor API, it also works with the Windows 8 Location API for both Windows Store Apps and desktop applications. Both a 32-bit and 64-bit driver are provided.
Almost all general purpose GPS units are capable of emitting NMEA 0183 sentances over a serial port. NMEA stands for the National Mareine Electronics Association, and standard 0183 defines a communication protocol for marine devices such as sonar, echosounders, GPS receivers, and its predecessor, LORAN. The NMEA protocol is extremely simple, with messages transmitted in plain ASCII text in the form of 'sentances'. These devices emerged in the days when serial ports were the primary means of interacting with computer systems, and as such even modern devices with only USB connectors still provide NMEA output via a virtual COM port by embedding a USB-to-serial adapter internally. Nearly every USB-connected GPS receiver, commonly referred to as a GPS 'mouse', is really a serial port device.
This USB-based GPS receiver shows up as a virtual serial port in Windows.
GPSDirect is basically a bridge solution. It's middleware that takes a GPS device connected on a virtual COM port and connects it to the Windows Location Sensor. To date, not many manufacturers provide a true sensor driver for their GPS receivers, and GPS receivers that are integrated into tablet and ultrabook platforms are still fairly rare. For those wishing to develop precision location-aware apps-- or even just use them-- GPSDirect represents the best way to make that possible when a native GPS sensor is not available on the system. The down side is that, being middleware, you have to jump through some extra hoops to use it and you can't expect to plug in your GPS receiver and have everything just work. The rest of Part 1 discusses those hoops in detail.
Download and install GPSDirect
From the GPSDirect download page, select the 32- or 64-bit driver as is appropriate for your system. The GPSDirect download is a simple EXE file. There is no installer, nor is there a driver installation procedure (but see 'Running GPSDirect', below), however GPSDirect does unpack a few support files when it executes so I like to put it in a separate folder to keep things tidy. For this example, create a 'GPSDirect' folder inside of your Documents folder and move the executable there.
Running GPSDirect
GPSDirect is a desktop application which includes a user mode driver that installs itself upon demand. Double-click to execute the binary. Windows 8 may ask you to enable location services as shown in the screenshot below. If so, click on 'yes', since location-based applications won't work without the location service.
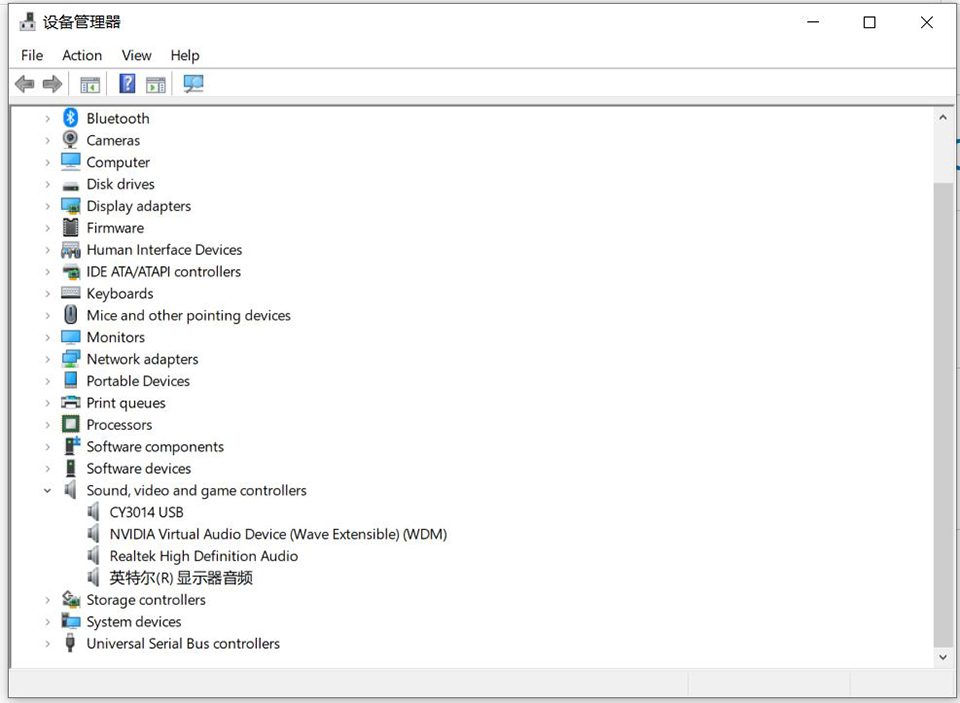
You will then be presented with the GPSDirect user interface window, a portion of which is shown below. Before the driver can install itself, it has to know which COM port your GPS is connected to, and at what speed it communicates. These parameters are set in the main user interface.
Note that drop-down menu for the connection speed only goes up to 19200 baud, but you can type any value in there. I have used external GPS data loggers that communicate at 115200 baud successfully with GPSDirect. In addition to COM ports, GPSDirect can also communicate with a network-connected GPS device. In this case, enter an IP address for the NMEA source and a port number in the Baud Rate/Port Number box. GPSDirect also includes a simulator mode which sets a random latitude, longitude, and altitude, and then changes them slightly every second.
Select the COM port that your GPS is attached to, provide the baud rate, and then hit 'Install' to install the driver. This step will require administrator privileges since this is the point where the driver is actually installed on your system. If this is the first time you have run GPSDirect, you will also be presented with a Windows Security dialog, asking if you want to install the sensor device. To prevent this dialog from coming up again in the future, you can check the box to always trust software from the author.
Once the driver installs, the GPSDirect driver will start showing up as a location sensor in Device Manager.
Download Elka-elektronik Port Devices Driver Printer
Monitoring GPSDirect
When you first run GPSDirect, meaning after you have set your port settings and hit 'Install', you may not see much output. Until your GPS device has started tracking satellites, in fact, it may not appear that GPSDirect is doing anything at all but once your receiver starts acquiring signals the display will update.
The upper right window lists the satellites that have been found by the device, showing their almanac information (satellite number, azimuth, and elevation), and the strength of the signal being received. The lower frame shows the time reported by the GPS receiver, and once a fix is obtained it will display:
- latitude and longitude in decimal degrees (X and Y)
- altitude in meters (Z)
- speed in knots
- bearing in decimal degrees
- DOP (Dilution of Precision, mathematical limits on accuracy due to the current satellite geometry)
It will also periodically print one of the NMEA sentance that was received from the device.
The GPSDirect window will contnue to update as long as the GPS receiver is on and active, though if signal reception is lost it may blank out again until satellite signals can be reaquired.
You do not need to keep this window open. You can close it using the red X (there is no 'close' button) and if you later want to monitor your device, you can simply run GPSDirect again. The driver will remain active until you explicitly uninstall it.
Stopping GPSDirect
Stopping GPSDirect really means uninstalling the driver, and that is done with the 'Uninstall' button. When you press this, GPSDirect closes the COM port, uninstalls the driver, and exits.
Things to keep in mind
- As with any system where an external device is connected to a computer, the stability of the system is dependant on the stability of the connection. If a cable comes out, the GPS receiver powers off, or if the computer goes to sleep, GPSDirect may or may not be able to seamlessly continue. It may be necessary to explicitly uninstall the driver and reinstall to get things working again.
- COM ports do not support multiple connections. If GPSDirect is using a COM port, other software will not be able to, and visa-versa.
- Your virtual COM port will change if you move your USB-connected device between ports. Always verify in device manager that your device is attached to the port that you think it is.
In Part 2, we'll hook up an external GPS using GPSDirect.
Download Elka-elektronik Port Devices Driverpack
| Next --> |
§

Comments are closed.